

– Save the QC within your VDMX QC FX folder. Select it from assets ( if needed, refresh via VDMX > prefs > User paths ).
#Vdmx left right fx Patch
Repeat the process of right clicking to publish again, and it will appear in the next patch up, and so on until it appears in the root macro patch. To solve this, publish the input at the layer of QC you are in ( eg inside a replicate in space patch), then go up one level – this published input will now appear listed in that patch ( eg replicate in space). So if you’ve published an input within a subpatch of your main patch, this won’t show up in VDMX. However – slight complication – these need to be published in the topmost layer of quartz ( ie the root macro patch) to be accessible in VDMX. This is called ‘publishing an input in quartz’ ( and enables that QC parameter to be adjusted within VDMX – see instructions). – To enable any of the QC parameters to be adjusted live inside VDMX, we need to adjust the relevant parameters in the QC patch. – So that the video input is user defined rather than pre-defined, the root macro patch needs ‘ an input splitter of type ‘image’ set up receive the incoming video stream‘. Option 2: To use the QC file as an effect – allowing any clip being played in VDMX to appear on the cube – we need to do a few things : Option 1: Drop it into the media bin and it should playback the 3D model with pre-connected movie.
#Vdmx left right fx movie
Play around with the Replicate parameters and watch the results.ģD experiment quartz patch ( Update the movie location to match a video file of yours, or delete the included movie link, and drag a movie into the editor) Playing with your 3D QC file inside VDMX Double click to go inside the Replicate patch, then paste these inside.

Again select your cube(s) + movie(s) + cut these. To add complexity – drag a ‘Replicate in Space’ patch from the library into your editor window, and place beside your cube. For example, placing several 3d objects inside a 3D transform, allows easy perspective adjustment of the whole scene by changing the 3D transform parameters.)Ĥ. (Similarly, the 3D Transform patch can be used to allow easier control of 3D space. (Click edit parent in the editor window to go back to your upper layer patches at any time.) Now try clicking and dragging on your QC viewer window – the trackball enables this more intuitive navigation / perspective alignment. Double-click the Trackball patch to go within it. Click and drag to select your cube(s) and movie files, then press command + x to cut them. For easier 3D space manipulation try using a trackball.
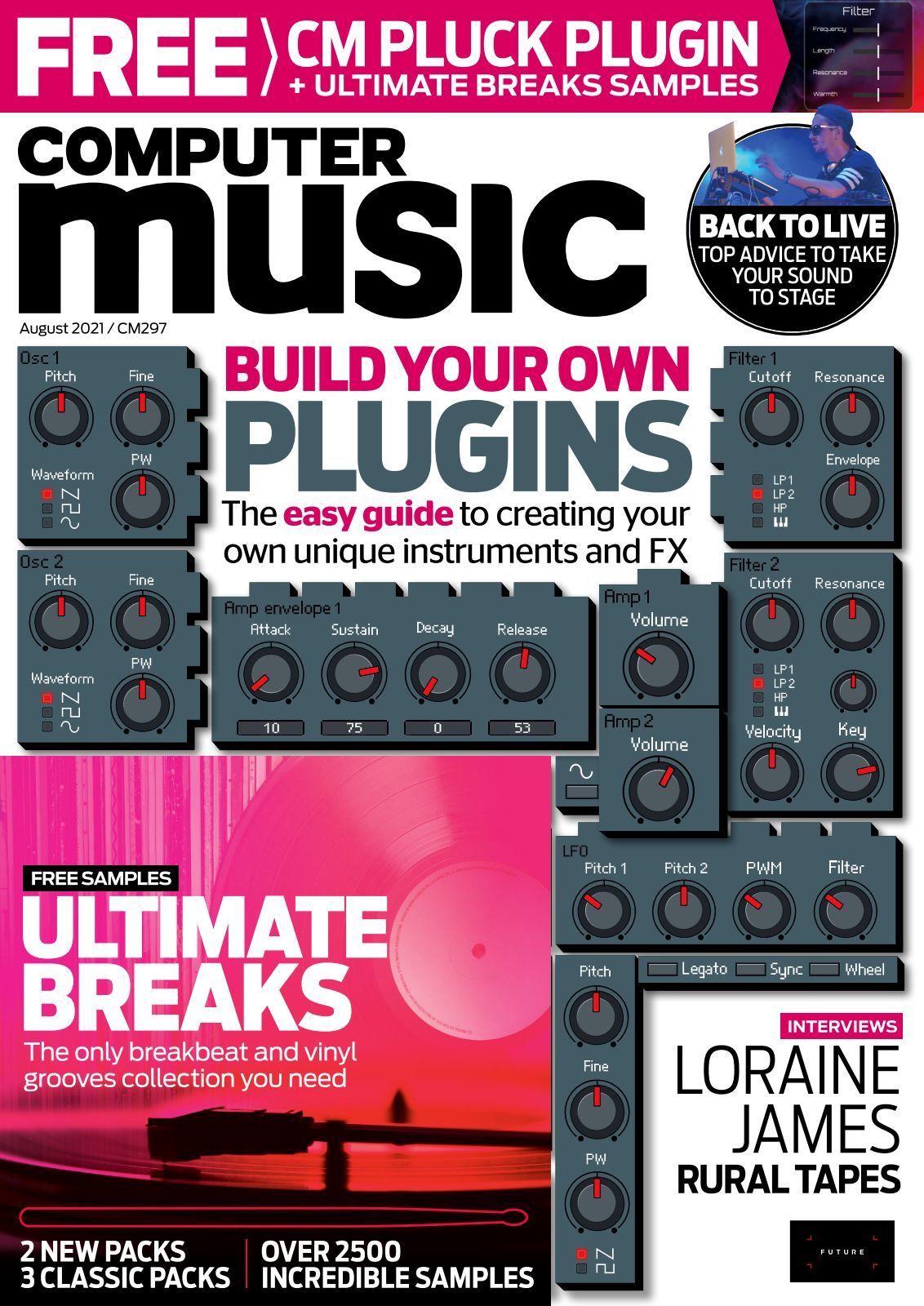
Drag from the output of the input splitter, to as many of the cube image surfaces as you wish.ģ.

Select ‘Insert input splitter’ and choose the the cube image input you’ve been using. To easily put video on all surfaces – create an input splitter – by right clicking on the cube. You now have video playing on a 3D object in QC. ( Tip – When adjusting Quartz parameters, adjust at 10 x speed by pressing shift at the same time, helpful for quicker compositing.) Play with the rotation and x / y / z values of the cube in the inspector, and you should see video on one side of the cube. Attach the image output to one of the image inputs of the cube. Type ‘clear’ into the library window, drag and drop a ‘clear’ patch onto your editor window.ĭrag a movie from your hard-drive, into your window. This creates a blank background, choose colour in its inspector. Fear not, inept explorers before you have survived, and they’ve even left some string at the edge of the cave: Playing with 3D in QCġ. Warning: playing around long enough with 2D billboards and sprites (to display images) inside Quartz Composer, will eventually lead you to a third dimension.


 0 kommentar(er)
0 kommentar(er)
